Программа Для Увеличения Разрешения Экрана В Играх
Posted : admin On 29.07.2019- Скачать Программу Для Увеличения Разрешения Экрана В Играх
- Программа Для Увеличения Разрешения Экрана В Играх
Вопрос об изменении разрешения в Windows 7 или 8, а также сделать это в игре, хоть и относится к разряду «для самых начинающих», однако задается достаточно часто. В этой инструкции мы коснемся не только непосредственно действий, необходимых, чтобы изменить разрешение экрана, но и некоторых других вещах. Также: (+ видео инструкция). В частности, расскажу о том, почему необходимого разрешения может не быть в списке доступных, например, при экране Full HD 1920 на 1080 не получается поставить разрешение выше 800×600 или 1024×768, о том, почему на современных мониторах лучше выставлять разрешение, соответствующее физическим параметрам матрицы, ну и о том, что делать, если на экране все слишком крупное или слишком мелкое. Все просто, однако у некоторых возникают проблемы — размытые буквы, все слишком мелкое или крупное, нет нужного разрешения и аналогичные им. Разберем все их, а также возможные решения по порядку.
При таком разрешении игра идет на пол экрана (по краям пусто). Можно как нибудь увеличить разрешение в игре? Погугли бывают FIXы для увеличения разрешения старых игр.
На современных мониторах (на любых ЖК — TFT, IPS и прочих) рекомендуется устанавливать разрешение, соответствующее физическому разрешению монитора. Эта информация должна быть в документации к нему или, если документов нет — можно найти технические характеристики вашего монитора в Интернете. Если вы выставите меньшее или большее разрешение, то появятся искажения — размытие, «лесенки» и другие, что не хорошо для глаз. Как правило, при установке разрешения, «правильное» отмечено словом «рекомендуется».
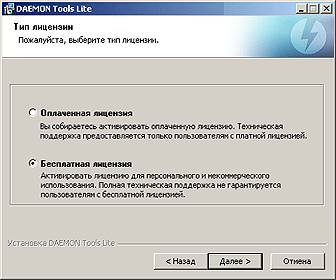
Скачать Программу Для Увеличения Разрешения Экрана В Играх
Если в списке доступных разрешений нет нужного, а доступно только два-три варианта (640×480, 800×600, 1024×768) и при этом на экране все большое, то, скорее всего, вы не установили драйвера для видеокарты компьютера. Достаточно скачать их с официального сайта производителя и установить на компьютер. Подробнее об этом в статье. Если при установке нужного разрешения вам все кажется очень мелким, то не добивайтесь изменения размера шрифтов и элементов установкой более низкого разрешения. Нажмите ссылку «Изменение размеров текста и других элементов» и установите нужные.
- Правда при нажжатии ресет прежнее разрешение возвращается, но с бякой в верхней части экрана (лечится перезагрузкой). Программа не для увеличения разрешения, а только для уменьшения, качество особо не теряется, но фпс в играх повышается, особенно.
- Как изменить разрешение экрана в играх, если нет нужного или отсутствуют настройки? Может есть какая нибудь программа? А существует ли прога для изменения параметров экрана 240х320 на 176х220 т.е. На уменьшения разрешения игр.?
- Подскажите, пожалуйста, как сделать расширение окна игры на весь экран монитора. Поиск -> автоподстройка разрешения. Примеров уйма, однако снова ты их проигнорировал. Плюс можно делать бесконечные комнаты.
Это — наиболее частые проблемы, с которыми можно столкнуться при указанных действиях. Как изменить разрешение экрана в Windows 8 и 8.1 Для операционных систем Windows 8 и Windows 8.1 изменение разрешения экрана можно выполнить точно тем же способом, что описан выше. При этом, рекомендую следовать тем же рекомендациям. Однако, в новой ОС появился и еще один способ изменить разрешение экрана, который мы здесь рассмотрим. Переведите указатель мыши в любой из правых углов экрана, чтобы появилась панель. На ней выберите пункт «Параметры», а затем, внизу — «Изменение параметров компьютера».
В окне параметров выберите пункт «Компьютер и устройства», затем — «Экран». Настройте нужное разрешение экрана и другие параметры отображения. Доступ к графическим характеристикам из области уведомлений У многих пользователей, при работе в Windows в области уведомлений присутствует значок для доступа к функциям видеокарты и в большинстве случаев, если кликнуть по нему правой кнопкой мыши, то вы можете быстро изменить параметры отображения, в том числе и разрешение экрана, просто выбрав нужное в меню.
Изменение разрешения экрана в игре Большинство игр, запускающихся на весь экран, устанавливают собственное разрешение, которое вы можете изменить. В зависимости от игры, эти настройки могут находиться в пунктах «Графика», «Дополнительные параметры графики», «Система» и в других. Отмечу, что в некоторых очень старых играх изменить разрешение экрана нельзя. Еще одно примечание: установка более высокого разрешения в игре может привести к тому, что она будет «тормозить», особенно на не слишком мощных компьютерах.
Это все, что я могу рассказать про изменение разрешения экрана в Windows. Надеюсь, информация полезна. Дмитрий здравствуйте! Проблема следующая: монитор — HP Compaq LA2206xc (Full HD) карта — GTX 660, так вот подключал через кабель DVI-D с разрешением Full HD все Ок, теперь хочу подключиться через DisplayPort (нужен звук в одном шнуре) но применяется только HD, а если Full HD то монитор уходит в сон хотя ОС рекомендует панель Nvidea тоже позволяет Full HD и после этого тоже сон.
Максимум чего добился так это 1440х900 но это «ломаное» изображение и меньше рабочий стол! Драйвера на карту последние с оф.сайта, P.S. Может не все понятно, но суть такова монитор по DisplayPort дает только HD, а если Full HD то сон.
Dmitry в 08:49. Там на самом деле «не всё так однозначно».
Причем я подробностей четких дать не могу, и сам в этом не разбираюсь в нужной степени (полагаю, что разводка/распиновка может отличаться от правильной: avclub.pro/upload/medialibrary/faa/displayport11.jpg ), но просто в качестве примеров: — разные кабели DP могут иметь разное количество линий передачи. — на заре появления кабелей DP, некоторые китайские кабели DP-DP были на самом деле HDMI кабелями (с меньшим количеством рабочих контактов). При этом они работали при удачном стечении обстоятельств (так как видеокарты и мониторы могут поддерживать HDMI over DP).
— встречалось мне как-то решение «заставить работать» кабель DP путем изоляции одного из контактов. Одновременно, мои идеи насчет проблем с кабелем могут быть и ошибочными, это просто догадка. stebakov в 13:10. Снова здравствуйте! Возвращаясь к моей проблеме,взял у приятеля шнур DP-DP, и он заработал,т.е. Выдал FullHD, теперь стало ясно мой шнур с проблемой.
Звонил в поддержку HP чтобы узнать какой стандарт DP входа в моем мониторе, помочь не смогли, нет у них такой информации (тоже мне поддержка). Встречал мониторы с переключением этих стандартов в настройка, в моем таких настроек нет. Теперь собственно вопрос: как подобрать шнур? Их 3 стандарта 1.11.21.3. И вообще эти самые стандарты 1.11.21.3 могут влиять на подключение?. Dmitry в 08:47.
Разрешение экрана монитора определяет количество точек по горизонтали и вертикали в изображении. При более высоких разрешениях изображение, как правило, выглядит мельче.
Для современных жидкокристаллических мониторов во избежание видимых «дефектов» картинки следует устанавливать разрешение, равное физическому разрешению экрана (узнать которое можно из его технических характеристик). Изменение разрешения экрана в настройках Windows 10 Первый и самый просто способ изменения разрешения — вход в новый интерфейс настроек Windows 10 в раздел «Экран». Быстрее всего сделать это — кликнуть правой кнопкой мыши по рабочему столу и выбрать пункт меню «Параметры экрана». После этого внизу нажмите пункт «Дополнительные параметры экрана» и вы увидите возможность изменения разрешения. Если у вас несколько мониторов, то выбрав соответствующий монитор вы сможете установить для него свое собственное разрешение.
По завершении нажмите «Применить» — разрешение изменится, вы увидите, как поменялась картинка на мониторе и сможете либо сохранить изменения, либо отменить их. Если изображение с экрана исчезло (черный экран, нет сигнала), ничего не нажимайте, при отсутствии действий с вашей стороны в течение 15 секунд вернутся предыдущие параметры разрешения. С помощью панели управления Разрешение экрана также можно изменить в панели управления в более знакомом «старом» интерфейсе параметров экрана. Для этого, зайдите в панель управления (вид: значки) и выберите пункт «Экран» (или наберите «Экран» в поле поиска — на момент написания статьи он выдает именно элемент панели управления, а не настроек Windows 10).
В списке слева выберите пункт «Настройка разрешения экрана» и укажите нужное разрешение для одного или нескольких мониторов. При нажатии «Применить» вы также, как и в предыдущем способе можете либо подтвердить, либо отменить изменения (или подождать, и они отменятся сами). Видео инструкция Сначала — видео, в котором демонстрируется изменение разрешения экрана Windows 10 различными способами, а ниже вы найдете решения типичных проблем, которые могут возникнуть при этой процедуре.
Проблемы при выборе разрешения В Windows 10 имеется встроенная поддержка разрешений 4K и 8K, а по умолчанию система выбирает оптимальное разрешение для вашего экрана (соответствующие его характеристикам). Однако, при некоторых типах подключения и для некоторых мониторов автоматическое определение может и не сработать, а в списке доступных разрешений вы можете не увидеть нужного.
В этом случае попробуйте следующие варианты:. В окне дополнительных параметров экрана (в новом интерфейсе настроек) внизу выберите пункт «Свойства графического адаптера», а затем нажмите кнопку «Список всех режимов». И посмотрите, имеется ли в списке необходимое разрешение.
В свойства адаптера также можно попасть через «Дополнительные параметры» в окне изменения разрешения экрана панели управления из второго способа. Проверьте, а установлены ли у вас последние официальные драйвера видеокарты. Кроме этого, при обновлении до Windows 10 даже они могут работать неправильно. Возможно, вам стоит выполнить их чистую установку, см. (подойдет для AMD и Intel).
Для некоторых нестандартных мониторов могут потребоваться собственные драйвера. Проверьте, нет ли таковых на сайте производителя для вашей модели. Проблемы с установкой разрешения также могут возникать при использовании переходников, адаптеров и китайских HDMI кабелей для подключения монитора. Руководство по ремонту и эксплуатации toyota corolla 2011 год. Стоит попробовать другой вариант подключения, если возможно.
Еще одна типичная проблема при изменении разрешения — некачественное изображение на экране. Обычно это вызвано тем, что устанавливается изображение, не соответствующее физическому разрешению монитора. А делается это, как правило, потому, что изображение слишком мелкое. В этом случае лучше вернуть рекомендованное разрешение, после чего увеличить масштаб (правый клик по рабочему столу — параметры экрана — изменение размера текста, приложений и других элементов) и перезагрузить компьютер.
Программа Для Увеличения Разрешения Экрана В Играх
Кажется, ответил на все возможные вопросы по теме. Но если вдруг нет — спрашивайте в комментариях, что-нибудь придумаю. Список зависит от установленных драйверов видеокарты, т.е. Там показываются поддерживаемые ею режимы. Если вы установили официальные драйвера, то лучше выбирать из тех разрешений, которые вам предлагаются. В некоторых случаях могут быть и драйвера монитора задействованы (посмотрите на официальном сайте производителя ноутбука под вашу модель) Можно ли поставить произвольное разрешение я способов не знаю, но в теории такая возможность может быть (но тут уж и мне придется хорошенько погуглить — т.е.
Краткого ответа не дам, так как вероятнее всего способ будет связан с редактированием файлов драйвера). Сергей в 11:08.
Стояла на компе 7ка. Сегодня непонятным образом комп обновился до 10-ки. Комп офисной сборки, но железо не самое убогое: AMD dual core, 3 Ггц, 3 Гб оперативы. Вылезла проблема: не видит разрешения 1920х1080 (монитор 21 дюйм). Работает через базовый видеоадаптер (майкрософт). С предыдущей версией винды таких проблем не было.
Что только не делали. И по выше описанным советам прошлись, и обновляли дрова, и удаляли дрова с последующим обновлением и устанавливали левые утилиты, чтобы определили наличие свежих драйверов. Перелопатили интернет в поиске этой заветной заплатки (обновить видеоадаптер), но так ничего и не нашли. Выдает либо шлак полный, либо предлагают скачать какие-то подозрительные файлы.
Подскажите пожалуйста, есть ли решение этой проблемы? Что вы можете предложить?. Dmitry в 07:41. Просмотрел ссылочку. Ничего не вышло.
Неизвестных устройств нет. Просто при просмотре видеоадаптеров в качестве устройства пишется базовый «видеоадаптер (майкрософт)». Я щелкнул по этому видеоадаптеру, нашел его VEN1002DEV796, по описанному способу, но введя в поисковик, по указанному адресу, ничего не нашлось. В яндексе искал,но там кучу всего выдало, и что из этого что я так и не разобрался. Есть еще вариант?
Я вот начал ковыряться в модели материнки и производителе из этих драйверов мне ничего не поможет?. Dmitry в 10:11. А драйверы видеокарты установлены вручную или стоят те, что Windows сама установила?
Попробуйте вручную. А правый клик по рабочему столу — параметры экрана — дополнительные параметры экрана не дает выбора разрешений хотя.
С другой стороны, если и дает, там наверное тоже 30 Гц. Еще один теоретически возможный вариант — старая и слабая видеокарта, для которой 30 Гц в 1920 действительно предел. Кстати, от монитора это тоже может зависеть. Но: если раньше в таком разрешении работало в 60-75 Гц, то этот вариант отбрасываем. Елизавета в 03:37. Выход HDMI на вашей видеокарте не поддерживает разрешения выше Full HD, т.е.
Тут проблемы как бы и нет. Спецификации говорят о том, что разрешения 2560×1600 (иначе — чуть больше Full HD) можно достичь только при использовании Dual-link DVI (кабель нужен соответствующий и не факт, что имеющийся у вас — именно такой, стоят они примерно в два раза дороже стандартных). Может быть полезным: upload.wikimedia.org/wikipedia/commons/thumb/f/fb/DVIConnectorTypes.svg/522px-DVIConnectorTypes.svg.png Ну и если есть возможность, то Display Port — там проблемы быть не должно. Владимир в 10:41. Добрый день, такая ситуация. Монитор Syncmaster p2350.
Раньше была Nvidia GTX 570. Провод был подключен таким образом: к видеокарте был переходник DVI, от него провод VGA в монитор. Всё работало в разрешении 1920х1080. Купил новую видеокарту, в ней только HDMI и DVI дырки.
Переходник я не нашел, так что пришлось покупать HDMI — DVI-D провод. Через этот провод на том же самом мониторе максимальное разрешение — 1280х720. Пробовал сам выставлять — пишет, что не поддерживается. Пробовал через предложенные в «список всех режимов» — тоже нет. Dmitry в 09:46.
Какие только драйвера не пробовал ставить все без толку. Причем такая особенность — при установке драйверов рекомендуемое разрешение становится 1920.1080, а в играх я такое разрешение выбрать не могу. При попытке выбрать данное разрешение экран гаснет, совсем, как будто я шнур HDMI из него выдернул. И выскакивает уведомление от монитора «сигнал не поддерживается». А еще уведомления иногда от системы в правом углу появляются — типа, обновите видеодрайвер — хотя он самый распоследний.
Dmitry в 08:57. Добрый вечер, купил недавно новую видеокарту NVIDIA GTX 1060 3GB До неё стояла 970. Разрешение монитора стояло 1920×1080. Всё было хорошо, изображение не заходила за края экрана монитора, игры запускались на этом же разрешение. И вот после покупки и установки видеокарты обнаружилось, что разрешение экрана изменилось. И тут начались проблемы.
Когда поставил разрешение 1920×1080, изображение выходили за края экрана. Начал менять настройки, ничего путного не получалось. То качество изображения страдало (всё мутно выглядило на экране, как будто стояло низкое разрешение), то ещё хуже делал. В итоге настроил в ручную, поставил 1842×1036.

Но игры такое разрешение редко поддерживают, поэтому ставлю 1680×1050, из за чего портилось графика игры (если поставить родное разрешение монитора в игре 1920×1080, то картинка выглядило по качеству 1280×1024) Как исправить это, помогите?!. Dmitry в 08:51.
А в параметры — экран — свойства графического адаптера — список всех режимов тоже только 30 указано? На вкладке «монитор» не доступно выбора частоты обновления? Также еще один вариант: зайдите в диспетчер устройств, откройте «мониторы», правый клик по монитору, обновить драйвер, выполнить поиск на этом компьютере, выбрать из списка доступных драйверов. И: если там кроме выбранного в текущий момент монитора есть еще какой-то, попробуйте выбрать его (даже если называются почти одинаково, например, Монитор PnP и PnP Monitor). Дима в 20:55. Добрый день, у меня есть 2 монитора 25 Dell UltraSharp U2515H (2560×1440) и ноутбук Dell Inspiron 3537 скриншот CPU-Z Подскажите пожалуйста: 1) Смогу ли я подключить с помощью девайса Matrox TripleHead2Go два монитора к ноутбуку (не дублирование, а два отдельных рабочих стола)?
2) Если да, то какое максимальное расширение могу поставить на каждом из мониторов? 3) могу докупить еще один такой монитор с последующим подключением к моему ноутбуку?
4) Какой принцип работы данного девайса? Насколько мне известно там нет встроеной видеокарты. За счет каких ресурсов можно подключить несколько мониторов? Будет нагружать процессор? Буду очень благодарен за ответ. Dmitry в 08:11.

4) Принцип работы такой (сужу по оф сайту) — устройство для системы является одним монитором с высоким разрешением по горизонтали — «Creates a stretched desktop with a maximum resolution of 5760×1080 (3x1920x1080) across three displays or 3840×1200 (2x1920x1200) across two», т.е. Использует подключенные мониторы как один очень широкий монитор.
Давайте рассмотрим на конкретных примерах варианты подходящих расцветок штор для различных обоев. Шторы к серым обоям.
1 и 2) Не знаю: ограничение интегрированного видео на вашем ноутбуке — 3200×2000 по DisplayPort. В общем-то это «укладывается» в 3840×1200, но как видим — разрешение будет на мониторах не родное — 1920×1200, а третий монитор уже не воткнуть. Полина в 13:49. Пожалуйста,помогите!Спокойно играла в игру (Симс), вдруг экран завис, ctrl+esc, правой кнопкой мыши игру свернула, выключила. После этого экран расширился. Компьютер перезагружала, параметры экрана стоят верно, игру удалила, на вирусы проверила, драйвера обновила, и все не помогает. Использовала кнопку ctrl+колёсико, да значки стали меньше, но они все равно расширены Кажется, что все как то легко должно решится, но все варианты иссякли, что делать не знаю.
Подскажите,что можно ещё попробовать??. Dmitry в 09:41. У меня офисный комп: chipset H61MH с видео картой IntelHD на борде.
Какое-то время назад обновил с Win7 64 на Win10 64. Драйвер видео обновлён и в ручную и автоматом из операционки (несколько попыток). И нет проблем с разрешением экрана: 1440х900 отлично вписывается в мой монитор SyncMaster 943. Есть так же приличный список с разрешениями в настройках. Но есть момент — комп подлючён к экрану через VGA в KVM.
При переключении на другой комп и обратно «улетает» настройка разрешения, в частности на 1024х768, и пишет, что это «рекомендованная». На втром компе с Win7 64 такого не происходит!
Так же ничего подобного не происходило и на «проблемном», пока на нём стояла «семёрка»! Я периодически пытаюсь нарыть что-то на Гугле, но безрезультатно. Подскажите пожалуйста, как устранить? Или как заставить «десятку» забыть про автонастройку монитора? Буду очень благодарен.
Dmitry в 10:48.